
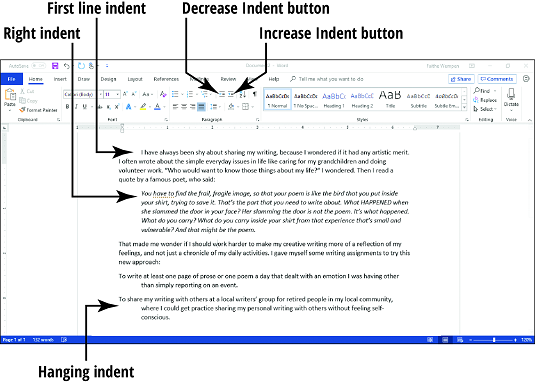
When you apply justified alignment to a paragraph, the last line does not extend across the full width of the text area. There are also shortcut keys (see the table in Keyboard Shortcuts below) for setting the type of alignment. You can change the type of alignment of the paragraph where your cursor is located or of a group of selected paragraphs by clicking the applicable button in the Paragraph group on the Home tab. This is achieved by inserting additional space between words.

With center alignment ( ), the mid-points (centers) of all the lines in the paragraph are aligned along the same imaginary vertical line at the center of the text area between the margins.With left alignment ( ) (the default), the left-hand ends of all the lines in the paragraph are aligned along the left-hand margin of the text area.
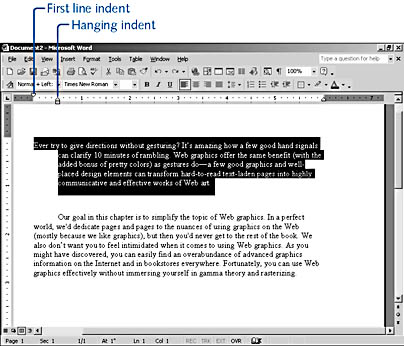
There are four types of alignment, and the type of alignment of the paragraph where your cursor is located is indicated by the highlighted button in the Paragraph group on the Home tab. Many options are available directly in the Paragraph group on the Home tab of the Ribbon, in the Paragraph group on the Page Layout tab, and on the contextual toolbar and menu that appear when you right-click within text.Īlignment or justification refers to the way in which the lines of a paragraph are aligned. For this reason, this page is divided into the following sections, and the applicable options are described in each section. However, these options are not available in a single location, and some of these locations differ in different versions of Word. Word's graphical user interface (GUI) provides ways to apply numerous formatting options to your paragraphs. Even a very simple document with a centered heading and a justified body contains paragraphs with two different types of formatting. Word documents generally contain paragraphs with different formatting. In particular, the Left Indentation should be 0 and the Special Indentation (first red box on the Paragraph dialog) should be set up as so it reads First Line and afterwards how much indentation you want.Ī good thing about the dialog is that it allows a preview in the bottom, so that one can see approximately what changes are being made before closing it.A paragraph is a unit of text or other content that starts at the beginning of a document, immediately after a hard return (a carriage return), a page break, or a section break, or at the beginning of a table cell, header, footer, or list of footnotes and ends with a hard return (carriage return) or at the end of a table cell. If you used the Paragraph dialog, you would need to set up the paragraph in a way similar to what I show. Essentially, after activating the ruler, you can move the 2nd mark so that it matches the margin. You can access them as the following picture shows or by right-clicking on the actual paragraph and accessing the dialog from there:Ī practical demonstration of the problem and solution.Īll screenshots are done on a Portuguese Word 2007. You can also edit the Paragraph settings such that only the first line is indented. This will make so that only the first line is indented. the triangle pointing upwards) to the start of the margin, as shown by the shaded area of the ruler. in your case, they look somewhat like an hourglass).

On the top Ruler, you can see some indentation marks (e.g. The quickest solution I can think of is to go to View, then check the Ruler.Īlternatively, between the toolbar and the Layout, on the right, a button that looks like the following should appear:Īssuming you are in the Print Layout, two rulers, one on the top and one at the left, should appear.


 0 kommentar(er)
0 kommentar(er)
